Hay sobat blogger yah saya lagi mau share nih "ara Sharing Data dan Sharing Printer driver ( Peer to Peer )" seperti yang ada di Warnet - Warnet sekitar kita tapi di sini saya hanya antar PC ( Peer to Peer). dari pada terlalu lama cekidot nyok :D.
Pertama, tancapkan RJ45 yang telah di buat sebelumnya pada kedua komputer jika belum tahu caranya silahkan klik "DISINI" untuk melihat cara membuatnya dan untuk "Peer to Peer ini saya menggunakan RJ47 dengan susunan kabel Cross"
Kedua, tunggu hingga komputer mengidentifikasi kabel Lan, setelah itu klik kanan pada icon di menubar kanan bawah yang terdapat gambar 2 komputer dan pilih "open network conection (pada Xp)" atau "open network and sharing center (pada Win7)" tapi disini saya akan menunjukan dengan sistem operasi Win 7
Ketiga, pilih Change adapter Settings
Keempat, Klik kanan pada Ethernet dan pilih properties
Kelima, akan muncul jendela seperti di bawah ini klik kiri pada Internet Protocol Version 4 (TCP/IPv4) kemudian pilih Properties
Keenam, Setting IP addressnya. Disini saya menggunakan IP Address 192.168.1.8 , dan ketika kita klik pada Subnet mask otomatis terisi 255.255.255.0 , Kemudia Klik "OK". untuk komputer satunya kita isi sama pada IP Address tetapi pada segment terakhir diganti selain angka "8" agar tidak bentrok jadi harus angka/digit yang berbeda. nah setting IP siap.
Tapi walau IP Address telah kita atur. Kita belum bisa melakukan Sharing selanjutnya kita harus mematikan Firewall pada setiap PC/Komputer yang kita gunakan
Cara mematikan Firewall sebagai berikut :
1. Pertama kita masuk ke menu "CONTROL PANEL" lalu pilih "System and Security"
2. Kemudian pilih Windows Firewall
3. Lalu kita pilih "Turn Windows Firewall on or off" pada kiri layar kalian
4. kemudian pilih "Turn off" pada semua pilihan kemudian Klik "OK"
Selesai untuk tahap setting ip dan mematikan firewall sekarang kita akan mengecek apakah ip address kita sudah benar melalui command promt
caranya buka commond prompt dan ketikan "ipconfig" jika sudah benar sama seperti ip address yang kita pasang sebelumnya maka akan muncul seperti berikut pada
kemudian kita cek apakah kabel Lan dan Ip address yang kita gunakan pada Komputer satunya dapat tersambung dengan baik pada komputer satunya saya menggunakan Ip Address 192.168.1.21 , kita ketikan pada Command Prompt "ping 192.168.1.21" jika tidak ada kendala maka akan tampil "Reply ...." seperti dibawah ini.
* jika Request Time Out (RTO) berarti ada kesalahan pada setting Ip Address atau belum mematikan Firewall
** jika muncul Destination Host Unreachable berarti kabel terpasang tidak benar atau putus.
Jika tidak ada masalah lanjut ke Tahap Sharing Data Cekidot.
Sharing Data dan Sharing Printer
1. Pilih Folder yang akan di sharing dan klik kanan kemudian pilih Properties
2. kemudian pilih Share
3. kemudian muncul window lagi pada kolom tambahkan pilihan everyone seperti pada gambar di bawah ini dan klik add agar dapat di share ke setiap orang terakhir pilih "Share"
4. klik Done untuk menyelesaikan share data.
Yah itu cara share data selanjutnya share Printer cekidot hihi....
1.Pertama masuk kemenu "Control Panel" dan pilih "Views Device and Printer"
2. akan muncul windows lagi dan klik kanan pada printer yang akan di share. Pilih Printer Properties
3. kemudian muncul jendela baru pilih menu "Sharing" yang berada diatas jendela baru itu kemudian beri centang pada pilihan "Share this printer " lalu klik ok.
Sumber : http://nociepsikeluk.blogspot.co.id/2014/02/cara-sharing-data-dan-sharing-printer.html













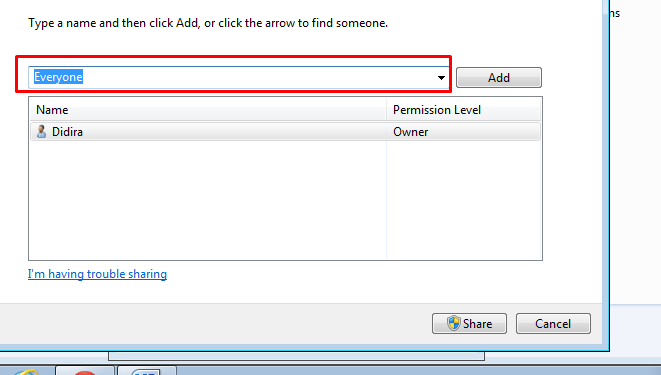




No comments:
Post a Comment
Official Virgozta